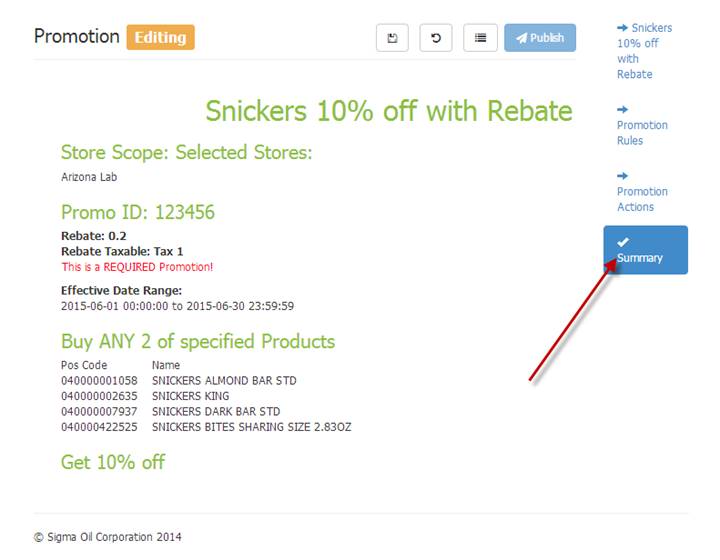To create a new local promo, you can click on “Create New Promotion” from the Promotion Management menu, or you can click NEW under the “Manage Promotions” listing screen.
You will get the setup screen below.

To create a new Promotion there are a few basic steps:
1- Enter the basic info for the promotion, name (required), station(s) (will default to all stores), Promo ID (optional), Priority (optional for Combo’s only), TPR checkmark (if applicable), Rebate amount and Rebate Taxable info (if applicable).
2- Set the PROMOTION RULES: what criteria has to be met in order to qualify for this promotion? Choose criteria and then items that would activate this promotion.
3- Set the PROMOTION ACTIONS: what happens when the criteria is met?
4- Review the setup under SUMMARY
5- Click SAVE to complete the setup
6- Search for the promotion in your listing then PUBLISH the Promotion to the POS when ready.
Promotion Rules
Click on Promotion Rules on the side bar and click the  to choose a new rule, the
to choose a new rule, the  to remove the rule you chose. Click the
to remove the rule you chose. Click the  to save your selection, and
to save your selection, and  to clear your selection.
to clear your selection.

You should choose a rule for time first (Weekday, Date Range, or Hourly)

Rules to choose from:

Weekday Rule: This is to choose day(s) of the week that qualify the promo. You can choose 1-6 days of the week.

Date Range Rule: This is to choose a start and end date of the promo. Click the Calendar symbol  to choose a DATE and the clock symbol
to choose a DATE and the clock symbol  to edit the time, otherwise the time will default to 00:00:00 on the start date and 23:59:59 on the end date. You can also click in the field and edit the time. NOTE: POS only uses hour and minute, it will ignore the seconds. Seconds are used for TPRs only.
to edit the time, otherwise the time will default to 00:00:00 on the start date and 23:59:59 on the end date. You can also click in the field and edit the time. NOTE: POS only uses hour and minute, it will ignore the seconds. Seconds are used for TPRs only.

Hourly Range: this is to set specific hours of the day that the promo can be used
Click the + symbol to then choose hourly range from dropdown list, then click on the hours to edit as needed. Times are in military time.

Then use the arrows to edit times as needed.

Then you need to choose your items and details for the rule for the promotion:

Product Mix Match Rule: This is to choose 1 or more items from a list or custom group listed.

Enter the criteria for each item highlighted, use the  to delete the option and start over. Click on the item and make a selection then click the checkmark
to delete the option and start over. Click on the item and make a selection then click the checkmark  :
:
1- Choose how many of the item(s) need to be purchased to qualify for the promo:

2- Then choose the rule…is it for ANY ITEM in the list or do they have to buy that quantity of EACH INDIVIDUAL ITEM to qualify for the discount?

3- Are you choosing individual SKUs? Then choose PRODUCTS. Or are you choosing SKUs in a CUSTOM GROUP?

Select value according to your selection, you can start to enter the SKU # or the SKU Description in the “Products” or “Custom Group” field:
ADD PRODUCTS BY SEARCHING YOUR PRICEBOOK:

You can start entering the UPC in the products search bar and add items as needed. You can also choose custom groups of items in the custom group field.
If you choose CUSTOM GROUPS choose from dropdown then click ADD ITEMS.

Then items will list below, keep adding items as needed, when you are done, click OK.

Promotion Action
The Promotion Action section is where one would identify the discount that is triggered once the rules are met.

Choose from DISCOUNT ON MATCHED PRODUCTS, DISCOUNT ON OTHER PRODUCTS or PRODUCT SPECIFIC DISCOUNT
Then choose the amounts as designated with colored writing in blue or red, don’t forget to click the blue checkmark to save setting.

DISCOUNT ON MATCHED ITEMS: This is chosen if there is a bulk discount or specific total sale when the rules are met. Choose Criteria clicking on the colored letters, then click checkmark to save setting…
1- Choose discount method: $ Off, % Off or total Price
2- Enter the dollar amount that corresponds to discount method chosen

DISCOUNT ON OTHER PRODUCTS: This is chosen if the discount is on another product when the rule is met. Choose criteria as described and hit checkmark to save setting

PRODUCT SPECIFIC DISCOUNT:

Summary
Shows you a summary of what your promo is. Click SAVE when done.